Donc, vous vous êtes procuré un adaptateur MODE Ultimate OBD et vous voulez qu'il flashe bm3 ? Ces étapes vous permettront d'utiliser les données mobiles et le Wi-Fi en même temps ! (Données mobiles et Wi-Fi NON disponibles pour le système d'exploitation Android (toutes les versions).
Remarque : Android OS (toutes les versions) désactive votre connexion Internet (données mobiles) dès que vous branchez le câble ENET ou que vous vous connectez au réseau WiFi MODE Ultimate OBD ENET_WIFI.
MODE ULTIMATE OBD ENET_WIFI PARAMÈTRES WIFI pour iOS
ⓘ Faites défiler vers le bas pour Android.
L'APPLICATION BOOTMOD3 IOS PREND EN CHARGE LA CONNEXION AVEC VOTRE VÉHICULE EN UTILISANT DEUX MÉTHODES :
- Connexion via WiFi à l' adaptateur WiFi MODE Ultimate OBD (suggéré)
-
a) Directe Câble ENET connexion du port OBD à votre appareil iOS et à tous les adaptateurs pertinents tels qu'un Ethernet à Adaptateur USB-C A.
b) L'adaptateur Wi-Fi MODE Ultimate OBD a une connexion OBD d'un côté et Ethernet de l'autre. Si vous avez besoin de le connecter à votre téléphone ou à votre ordinateur portable, vous aurez besoin d'un câble Ethernet standard et de tout adaptateur approprié, tel qu'un adaptateur Ethernet vers Lightning (iPhone) ou un adaptateur Ethernet vers USB-C (iPad).
⚠︎ Apple ne prend plus en charge les adaptateurs Ethernet vers Lightning non Apple sur la mise à jour iOS 15 ou supérieure.
1. CONNEXION DE L'ADAPTATEUR WIFI OBD ULTIMATE MODE - PARAMÈTRES WI-FI
Après avoir branché l' adaptateur Wi-Fi MODE Ultimate OBD et saisi l'ID et le mot de passe du réseau Wi-Fi, puis attendu 20 à 30 secondes, l'application bm3 affichera le VIN de votre véhicule.
- Nom du réseau Wi-Fi (SSID) : ENET_WIFI
- Mot de passe : 12345678
ⓘ Lorsque vous utilisez l'adaptateur Wi-Fi MODE Ultimate OBD, il est recommandé de déconnecter Apple CarPlay de votre véhicule car cela peut entraîner une déconnexion automatique de la connexion de votre adaptateur Wi-Fi MODE Ultimate OBD.
Pour utiliser les données mobiles tout en étant connecté à l' adaptateur Wi-Fi MODE Ultimate OBD , vous pouvez saisir les paramètres Wi-Fi suivants sur votre appareil iOS :
ⓘ L'adaptateur MODE Ultimate OBD Wi-Fi Adapter DOIT être connecté à votre appareil iOS pour voir le menu Wi-Fi sous Paramètres et les configurer.
-
Allez dans Paramètres → Wi-Fi → ENET_WIFI → Configurer IP : Veuillez noter l'adresse IP existante 192.168.16.107
-
Passez de Automatique à Manuel et saisissez les paramètres réseau suivants :
- IP : 192.168.16.107 (Ou IP de votre adaptateur exact)
- Masque de sous-réseau : 255.255.255.0
- Routeur : <laisser vide>
.png&size=361587&height=2436&width=1125&alt=)

ⓘ Si le VIN ne s'affiche pas, vérifiez les paramètres ci-dessus et assurez-vous que ENET_WIFI s'affiche sous les paramètres du téléphone et que vos informations IP sont correctement configurées.
ⓘ Lorsque vous utilisez la connexion WiFi ENET_WIFI, vous devrez peut-être déconnecter/désactiver la connexion automatique pour la connexion WiFi BMW CarPlay et également désactiver votre Bluetooth pour empêcher CarPlay d'abandonner votre connexion WiFi ENET_WIFI.
ⓘ Si le VIN ne s'affiche pas, revérifiez les paramètres ci-dessus et assurez-vous que ENET_WIFI est connecté avec les paramètres IP corrects décrits ci-dessus.
2. Connexion directe par câble ENET - Paramètres Ethernet
Il n'y a pas de paramètres requis pour que cela se passe sur votre téléphone. Après avoir branché le câble ENET et attendu 20 à 30 secondes, l'application affichera le VIN de votre véhicule.
ⓘ Lorsque vous utilisez la connexion par câble Direct ENET, il est recommandé de désactiver le Wi-Fi et le Bluetooth sur votre appareil iOS en raison de CarPlay. CarPlay peut provoquer des déconnexions de votre connexion ENET.
Pour accélérer la détection des véhicules iOS , vous pouvez saisir les paramètres Ethernet suivants sur votre appareil iOS :
ⓘ Le câble ENET DOIT être connecté à votre appareil iOS pour voir le menu Ethernet sous Paramètres et les configurer.
-
Accédez à Paramètres → Ethernet → LAN USB 10/100 → Configurer IP : passez de Automatique à Manuel et entrez les paramètres réseau suivants :
-
IP : 169.254.250.250
-
Masque de sous-réseau : 255.255.0.0
-
Routeur : <laisser vide>
-
-
Voici une capture d'écran montrant les paramètres entrés comme requis :

ⓘ Si le VIN ne s'affiche pas, vérifiez les paramètres ci-dessus et assurez-vous qu'Ethernet s'affiche sous les paramètres du téléphone et que vos informations IP sont correctement configurées.
⚠︎ Certains adaptateurs WiFi ENET génériques renommés modifient la configuration IP du véhicule par défaut. Ces paramètres seront réinitialisés après que le véhicule se soit endormi pendant au moins 20 à 30 minutes. Pour éviter d'attendre aussi longtemps et qu'il réinitialise la configuration réseau du véhicule, débranchez le fil de masse de la batterie du véhicule pendant 3 minutes et rebranchez-le.
MODE ULTIMATE OBD ENET_WIFI PARAMÈTRES WIFI
L'APPLICATION BOOTMOD3 Android PREND EN CHARGE LA CONNEXION AVEC VOTRE VÉHICULE EN UTILISANT DEUX MÉTHODES PRINCIPALES ET DEUX MÉTHODES ALTERNATIVES :
- Connexion via WiFi à l' adaptateur WiFi MODE Ultimate OBD (Suggéré)
- a) Directe Câble ENET connexion du port OBD à votre appareil iOS et à tous les adaptateurs pertinents tels qu'un Ethernet à Adaptateur USB-C A.
b) L'adaptateur Wi-Fi MODE Ultimate OBD a une connexion OBD d'un côté et Ethernet de l'autre. Si vous avez besoin de le connecter à votre téléphone ou à votre ordinateur portable, vous aurez besoin d'un câble Ethernet standard et de tous les adaptateurs appropriés tels qu'un Ethernet vers Adaptateur USB-C A.
- & 4. (Voir les instructions ci-dessous).
Connexion directe par câble ENET du port OBD à votre appareil Android. Votre appareil doit exécuter au minimum la version Android 6.0.1 pour prendre en charge la connectivité Ethernet.
Pour connecter le câble ENET à votre appareil Android Android, vous devrez utiliser un adaptateur approprié.
Les téléphones plus récents (par exemple Samsung S20) ont un connecteur USB-C en bas pour le chargement. Dans ce cas, vous avez besoin d'un adaptateur Ethernet vers USB-C. Les adaptateurs BELKIN USB-c vers Ethernet fonctionnent très bien.
Les téléphones plus anciens, à condition qu'ils prennent en charge la connectivité Ethernet (Android 6.0.1 et versions ultérieures), auront besoin d'un adaptateur Ethernet vers microUSB pour se connecter au port de charge de votre téléphone/tablette. La marque Pluggable propose un adaptateur microUSB vers Ethernet qui fonctionnera dans ce cas.
ⓘ Je perds Internet au moment où je branche le câble ENET ou me connecte au réseau WiFi BM3_NET et l'application semble cassée. Comment puis-je réparer ça?
Le système d'exploitation Android (toutes les versions) désactive votre connexion Internet (données mobiles) dès que vous branchez le câble ENET ou que vous vous connectez au réseau Wi-Fi BM3_NET. C'est le comportement Android par défaut malheureux. iOS maintient Internet comme Windows et macOS et même si tous les ordinateurs devraient se comporter de cette façon, Android ne le fait pas. ![]()
Pour que les connexions Internet et ENET fonctionnent en même temps, accédez à :
ⓘ Paramètres → Connexions → Utilisation des données → Applications de données mobiles uniquement ( activez-la, puis cliquez dessus ) → Recherchez l'entrée de l'application 'bootmod3' et activez-la
Si vous voyez une erreur lorsque vous essayez de vous connecter, vous devrez également ajouter l'application de navigateur "Chrome" aux applications de données mobiles uniquement, tout comme bootmod3. Si vous n'avez pas Chrome, ce sera n'importe quel autre navigateur installé sur votre téléphone Android.
Si votre appareil Android est plus ancien et ne dispose pas de ce paramètre, vous devrez malheureusement utiliser le mode hors ligne à la place.
D'autres options essaient de mettre à niveau votre système d'exploitation Android ou, plus coûteuses mais très pratiques, procurez-vous simplement un iPhone ![]()
1. CONNEXION DE L'ADAPTATEUR WIFI OBD ULTIMATE MODE - PARAMÈTRES WI-FI (toutes les versions Android)
Si vous avez un appareil plus ancien qui exécute une version d'Android antérieure à 6.0.1, ou si vous souhaitez simplement utiliser une connexion sans fil avec votre adaptateur WiFi MODE Ultimate OBD , suivez ces instructions pour configurer vos paramètres WiFi sur votre téléphone. Il s'agit d'une configuration unique :
ⓘ Lors de l'utilisation de l'adaptateur Wi-Fi MODE Ultimate OBD, il est recommandé de se déconnecter de vos véhicules des applications ou des services interférents car cela peut entraîner une déconnexion automatique de la connexion de votre adaptateur Wi-Fi MODE Ultimate OBD.
Désactivez tous les paramètres Wi-Fi susceptibles d'interférer avec la connexion :
- Allez dans Paramètres > Connexions > Wi-Fi > Paramètres avancés
- Désactivez les éléments suivants, s'ils sont présents :
- Synchroniser avec Samsung Cloud
- Notification de réseau
- Point d'accès 2.0
-
Branchez l' adaptateur Wi-Fi MODE Ultimate OBD .
-
Attendez que le réseau Wifi ENET_WIFI apparaisse parmi vos réseaux disponibles, mais NE vous y connectez PAS tout de suite ! Cliquez sur l'icône "engrenage" à droite et configurez d'abord ses paramètres IP. Si vous ignorez cette partie et cliquez dessus pour vous connecter, il faudra attendre longtemps avant d'essayer de se connecter. Si c'est ce que vous avez fait, appuyez longuement sur le réseau WiFi ENET_WIFI et cliquez sur le menu "Oublier le réseau" pour pouvoir recommencer.
-
Pour configurer le réseau WiFi BM3_NET et passer de DHCP à IP statique et entrez les informations de réseau IP suivantes :
-
Adresse IP : 192.168.16.107
-
Passerelle : 0.0.0.0
-
Cette alternative par défaut a également fonctionné sur Samsung S20/S22 Ultra Android 10 : 192.168.16.107 (Ou IP de votre adaptateur exact)
-
-
DNS (si affiché) : 0.0.0.0
-
Sous-réseau ( si affiché ): 255.255.0.0
-
Longueur du préfixe réseau ( si affiché ): 24
-
Cliquez sur 'Enregistrer'
-
Vous pouvez maintenant vous connecter au réseau :
- Nom du réseau Wi-Fi (SSID) : ENET_WIFI
- Mot de passe: 12345678
À ce stade, votre appareil Android est configuré pour le Wi-Fi avec le véhicule. Revenez à l'application bootmod3 et vous devriez voir le VIN du véhicule s'afficher.
2. Connexion directe par câble ENET - Paramètres Ethernet (Android 11 et versions ultérieures)
La mise à jour la plus récente d'Android 11 One UI 3.0, appelée "Security Update", a été publiée le 16 janvier 2021, et il est désormais plus facile de se connecter à Android et de maintenir votre connexion de données Internet/mobile en vie ! Android 11 dispose d'une nouvelle option de connexion Ethernet appelée "Ethernet Tethering".
Instructions pour Android 11 et plus
-
Pour démarrer avec Android 11, assurez-vous que la dernière mise à jour a été installée.
-
Connectez l'adaptateur USB-Ethernet à votre appareil Android 11.
-
Allez dans Paramètres -> Connexions -> Mobile Hotspot and Tethering -> Ici, vous activez l'option Ethernet Tethering (voir captures d'écran).
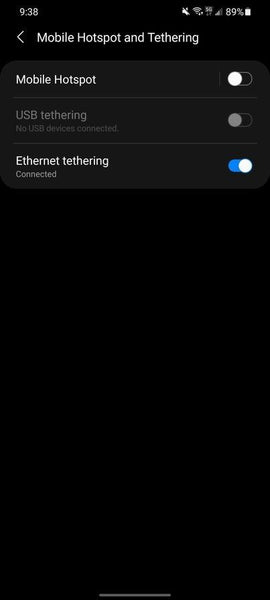
3. Connexion directe par câble ENET - Paramètres Ethernet (Android 6.0.1 - Android 10)
Voici les paramètres Ethernet à configurer sur votre appareil Android 6.0.1 - Android 10 pour une bonne connectivité. Il s'agit d'une configuration unique :
-
Allez dans Paramètres → Connexions → Plus de paramètres de connexion → Ethernet → Configurer le périphérique Ethernet
-
Passer de DHCP à IP statique (cliquez sur IP statique)
-
Saisissez les paramètres IP suivants :
-
Adresse IP : 169.254.250.250
-
Masque réseau : 255.255.0.0
-
Adresse DNS : 0.0.0.0
-
Passerelle par défaut : 0.0.0.0
-
-
Appuyez sur "Enregistrer" en bas.
-
De retour sur l'écran Ethernet, basculez le bouton Ethernet vers la droite (pour vous connecter).
À ce stade, votre appareil Android est configuré pour Ethernet avec le véhicule. Revenez à l'application bootmod3 et vous devriez voir le VIN du véhicule s'afficher.
ⓘ Si le VIN ne s'affiche pas, revérifiez les paramètres ci-dessus et assurez-vous qu'Ethernet est activé.
⚠︎ Certains adaptateurs WiFi ENET génériques renommés modifient la configuration IP du véhicule par défaut. Ces paramètres seront réinitialisés après que le véhicule se soit endormi pendant au moins 20 à 30 minutes. Pour éviter d'attendre aussi longtemps et qu'il réinitialise la configuration réseau du véhicule, débranchez le fil de masse de la batterie du véhicule pendant 3 minutes et rebranchez-le.
Ces paramètres NE semblent PAS fonctionner sur Android 11 comme testé sur Samsung S20 Ultra exécutant la dernière mise à jour Android à ce moment (2 février 2021). Pour la connectivité Ethernet-USB d'Android 11, voir la section ci-dessus.
4. Legacy Firmware (connexion Hotspot) - Pour les appareils Android 6.0.0 et plus anciens, et certains appareils tels que OnePlus et Pixel 4 où Ethernet/WiFi ne peuvent pas utiliser une configuration IP statique. ** À utiliser uniquement si les éléments ci-dessus ne fonctionnent pas sur votre téléphone Android **
Si vous avez essayé le micrologiciel standard ci-dessus et l'avez configuré sur votre téléphone et que vous ne pouvez pas configurer votre téléphone pour maintenir la connexion Internet et ENET en même temps, et que vous ne souhaitez pas utiliser le mode hors ligne, alors Legacy (Hotspot ) est une autre façon d'essayer de connecter votre téléphone Android à l'aide de l'adaptateur WiFi BM3 à votre véhicule.
Assurez-vous que votre adaptateur WiFi BM3 exécute la dernière édition du micrologiciel Legacy (hotspot) sur la carte SD de l'appareil, instructions ici :
https://bootmod3.atlassian.net/wiki/spaces/BCS/pages/363631
Une fois mis à jour, effectuez la configuration suivante sur votre téléphone (à condition qu'il puisse exécuter un hotspot) :
-
Définissez le nom de votre point d'accès sur "bootmod3". Si vous utilisez un très vieil iPhone dans ce cas, le nom de votre téléphone doit être remplacé par "bootmod3" car il utilise le nom du téléphone pour le nom du point d'accès.
-
Définissez le mot de passe du point d'accès sur 'bootmod3'
-
Assurez-vous que le point d'accès est activé
-
Connectez le BM3 WiFi Agent à l'aide d'un câble ENET au port OBD du véhicule.
-
Connectez l'alimentation USB 5v à l'agent WiFi BM3 pour l'allumer et attendez que la connexion du point d'accès au téléphone entre.
-
L'écran de connexion de l'application bootmod3 affichera le VIN de votre véhicule une fois la connexion établie.
